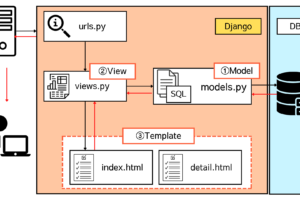ブログを書いていたり、プログラミングの学習をしていると、同じようなことを何回もやらなければいけない場面があります。
例えば…
- スクリーンショットをとる
- 決まったSQLを複数回実行する
- Linuxコマンドを実行する
ある程度決まった動作をするのであれば、その動作を記録してコマンド一つで実行できたら楽チンですよね?!
本日は、Macに標準搭載されているAutomatorをつかって、処理の自動実行についてまとめたいと思います。
目次
Mac標準搭載!【Automator】とは?!
Automatorとは、PCでおこなっている作業を、自動化できるツールです。
最近、【RPA(ロボティック・プロセス・オートメーション)】という言葉が話題に上がりますが、それと似たようなもの(というか同じ)です。
一番有名なのは、UiPathというツールなんですが、Macでは最初からAutomatorというRPAツールが入っています。
なので、改めて別のツールをインストールせず、PC作業の自動化を実現することができます!
Automatorを利用するメリットと作業イメージ
AutomatorなどのRPAツールは、以下のような点で利用するメリットがあります。
- 面倒な提携作業を自動化できる
- 処理をドラッグアンド・ドロップで指定できるため、プログラミングの知識がほぼいらない
最初にパソコン上で、Automatorに自動化させたい作業を記録します。
作業をフォローチャートのように記述しますが、ドラッグ&ドロップといった簡単な操作で編集することができます。

あとは、ロボットを実行するタイミングやスケジュール指定すれば、(ロボットが)人間の画面操作と同じように、複数のアプリケーションやツールを操作して作業を実行してくれます。
Automatorの画面と作成の仕方
①Spotlight検索(Mac画面右上の虫眼鏡マーク)からautomatorと入力する
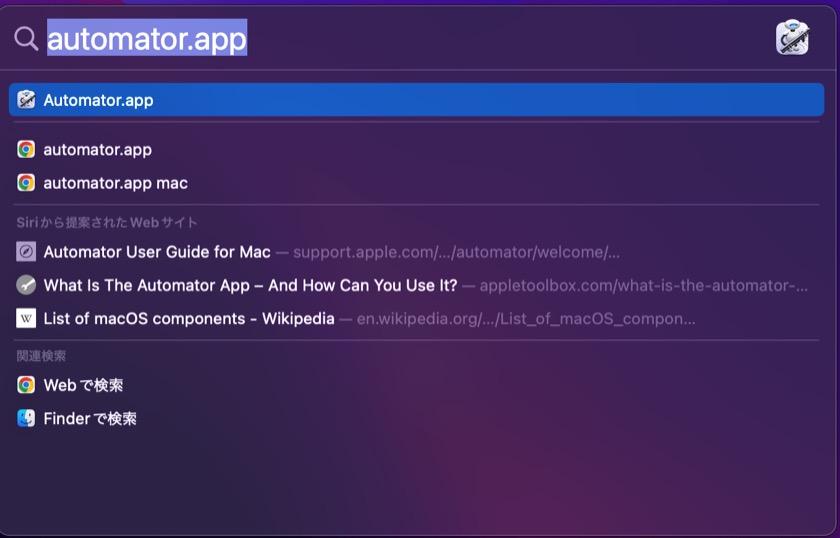
②Serviceフォルダが開くので、「新規書類」を押下する
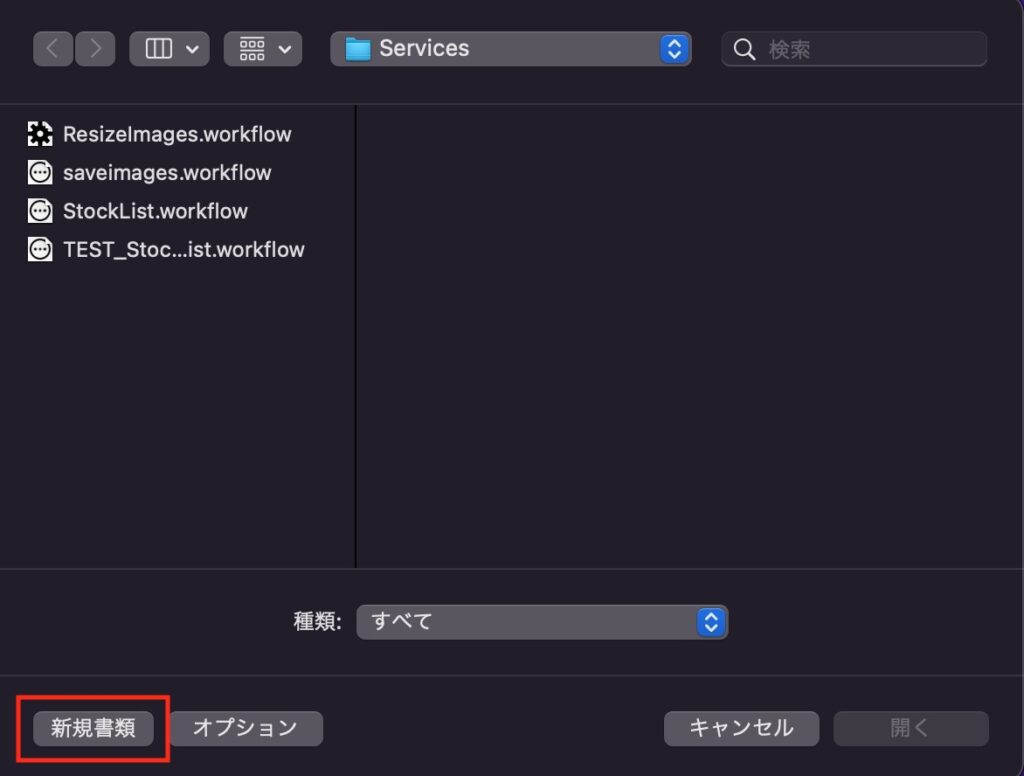

【書類】は、Serviceフォルダに保存されます。
また、フローを【レシピ】というようです。
③アクションを選択する。
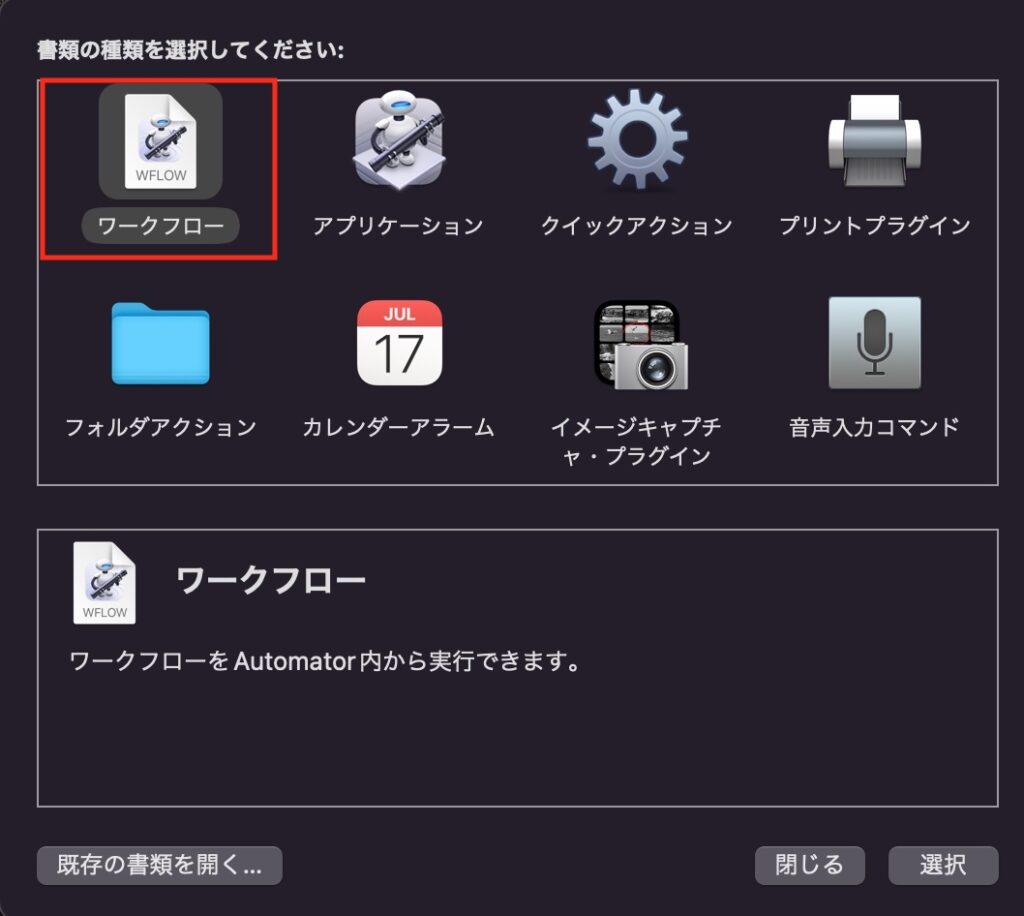

ためしに、ワークフローを選択してみます。
④左側の列から実行したい処理を選択し、右のフローにドラッグ&ドロップする。
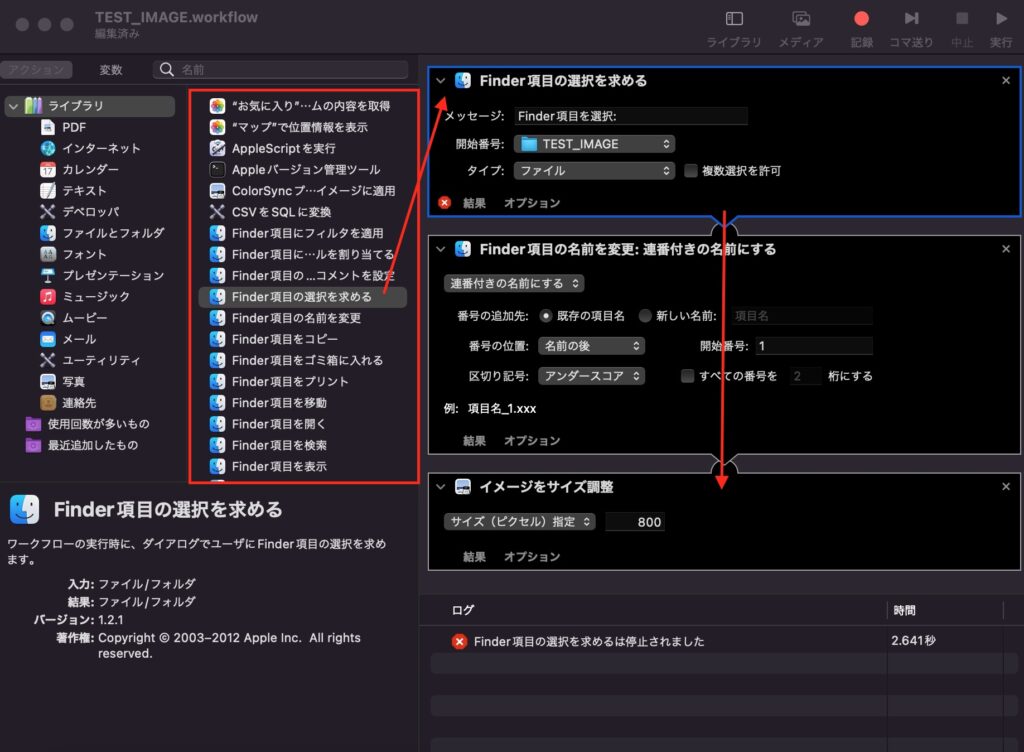
今回実行したい処理
- 【Finder項目の選択を求める】
画像ファイルを選択する。 - 【Finder項目の名前を変更:連番付きの名前にする】
「_1」という形式に名称を変更する。 - 【イメージサイズ調整】
800pxに画像サイズを変更する。
【テストファイルを作成】
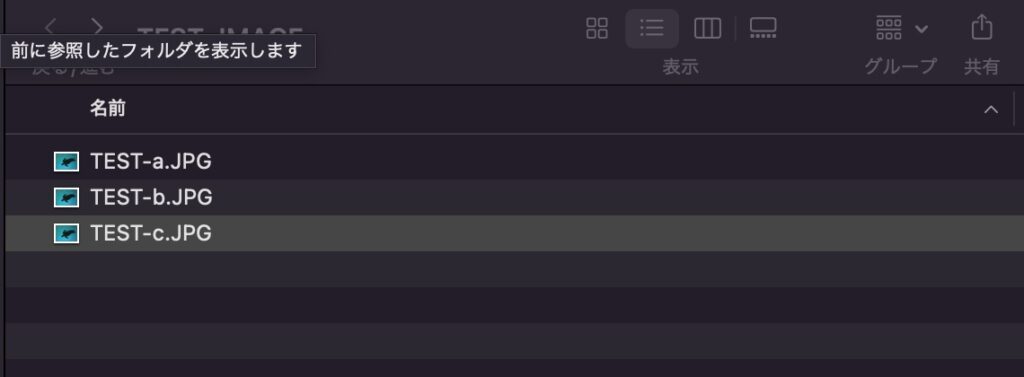
実行してみる
【実行ボタン(画面右上)を押下する】
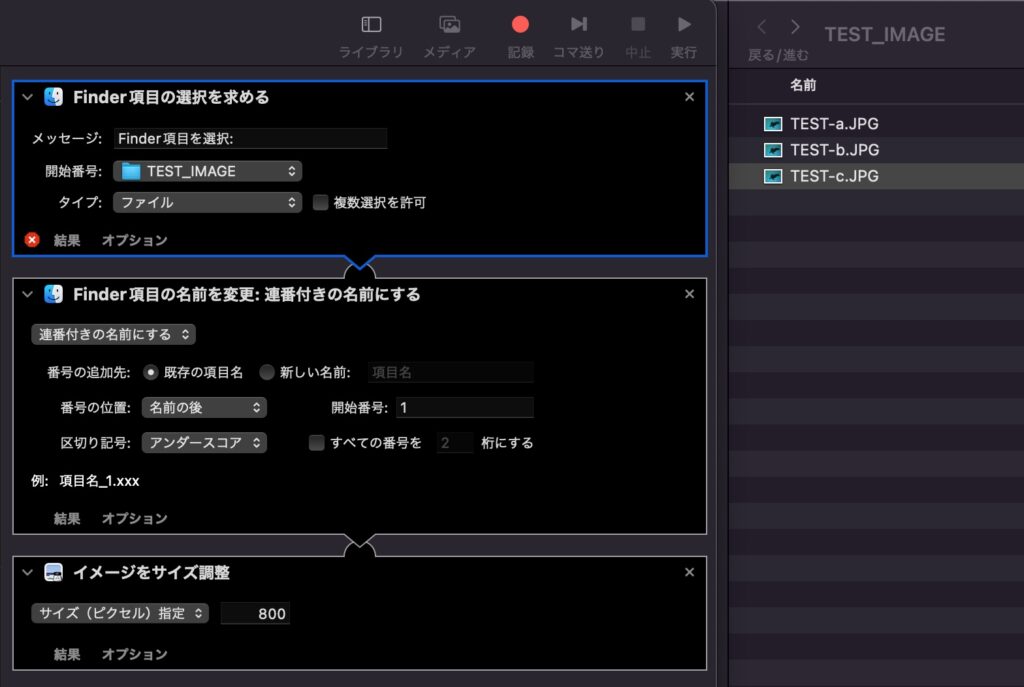
【実行対象の画像を選択する】
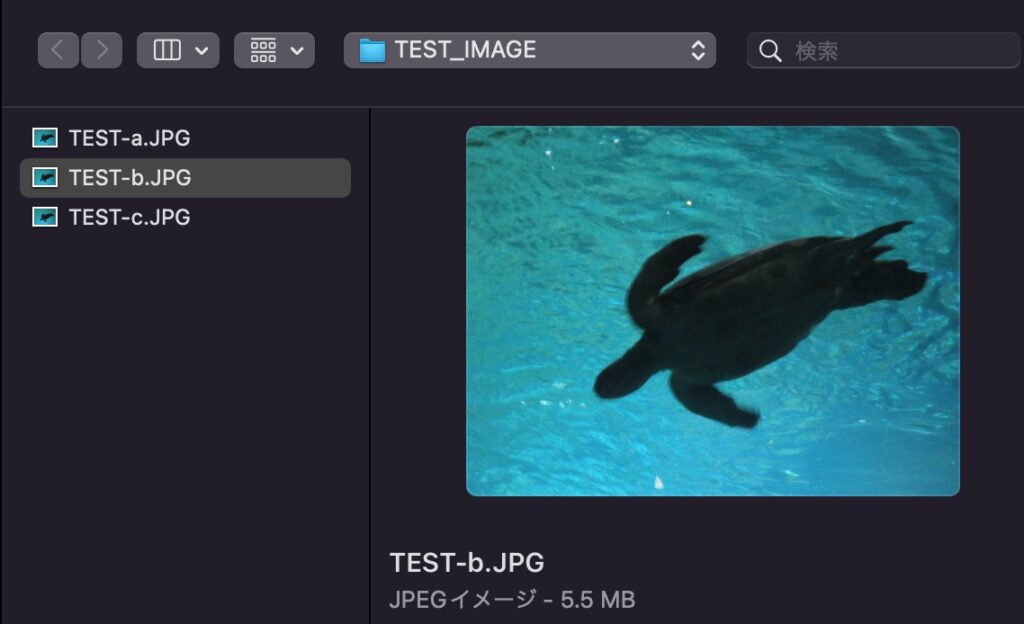
結果
左側:TEST-b_1.jpgに名称が変更されいる。大きさも800pxに変更されている。
右側:TEST-c_1.jpg変更していない。
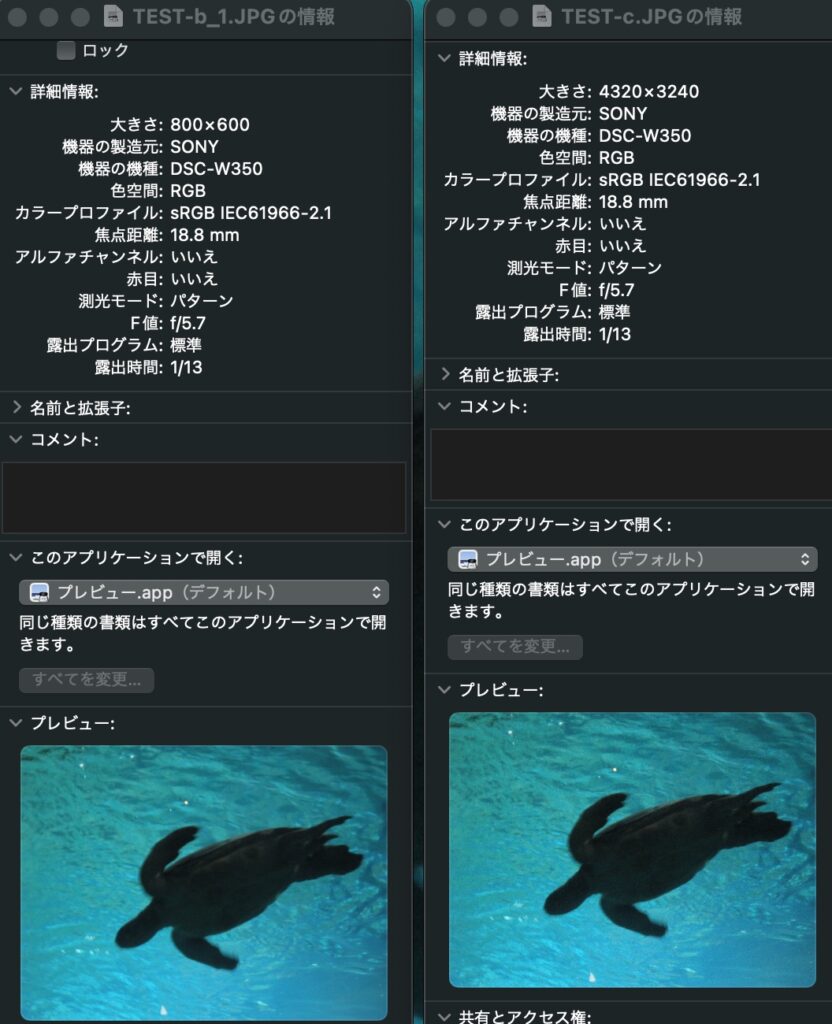
【補足】よく使いそうな書類
1. ワークフロー
ワークフローは、Automatorを起動・実行できる書類です。
マウスの動きを記録して特定の作業を行ったり、ファイル名の変更やファイルサイズの変更などを実行することができます。
簡単な作業の補助ツールとして利用すると便利です。

2. アプリケーション
アプリケーションは、Automatorを起動しなくても実行することができます。
アプリケーションとして作成し、アイコンにドラッグ&ドロップされたファイルやフォルダに対して自動で処理を実行することができます。
3. クイックアクション
よく使うワークフローを、クイックアクションに登録することで、素早くアクセスすることができます。
Finder・サービスメニュー・TouchBarから、実行することができるようになります。
4. フォルダアクション
フォルダアクションは、特定のフォルダに入っているファイルに関して、指定された処理を行います。
例えば、デスクトップに作成されたスクリーンショットを、別のフォルダに移動させることができます。

EOF
Automatorの利用方法についてまとめました。
ブログ執筆時に、面倒な作業を自動化できるレシピを、今後もご紹介したいと思います。
本日も、一緒に学習してくださって、ありがとうございました!
では、また!