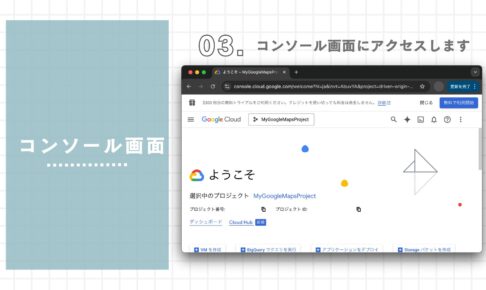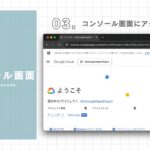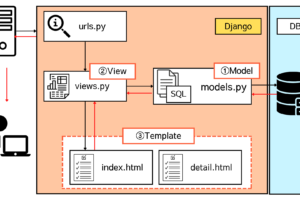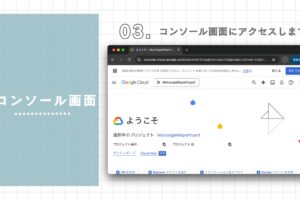Python がプリインストールされているので、すぐに Python の学習や開発を始めることができます。
ここでは、Cloud Shell を使った基本的な Python のチュートリアルをステップ・バイ・ステップでご紹介します。
目次
1. Cloud Shell を開いて、Pythonのバージョンを確認する
前回のご説明をもとに、Cloud Shellを開いておいてください。
Cloud Shell ターミナルが開いたら、以下のコマンドを入力して、インストールされている Python のバージョンを確認しましょう。
python --version
# または python3 --version
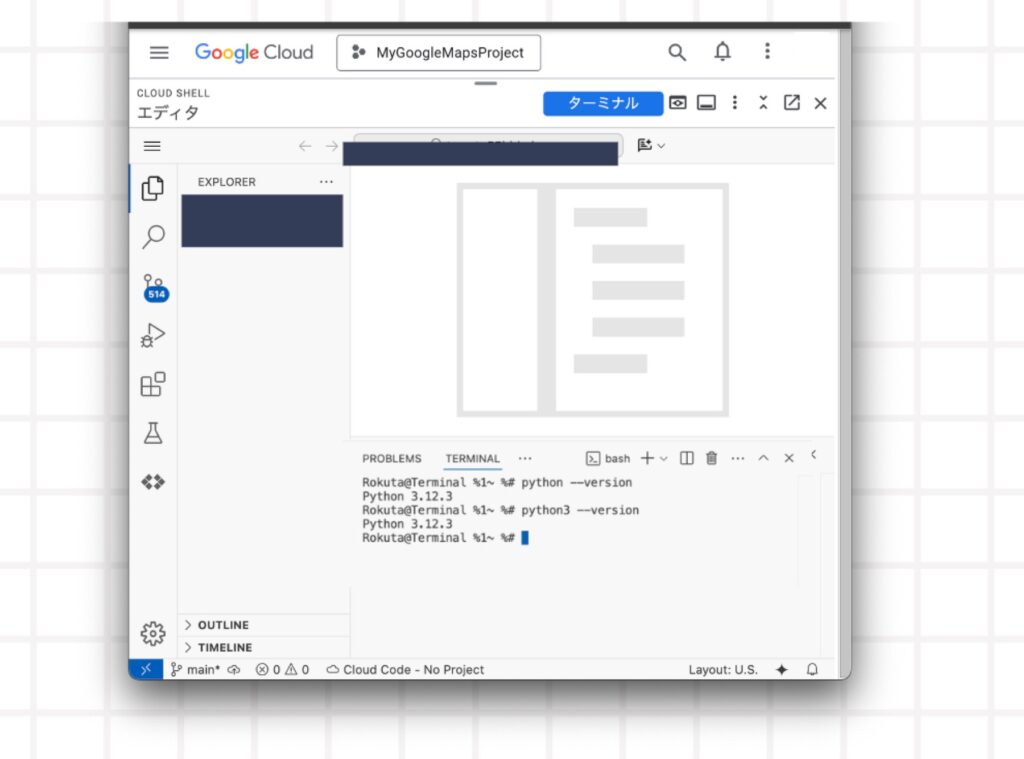
2. 対話モードで Python を実行する
ターミナルで python (または python3) と入力すると、Python の対話モードが起動します。ここで直接 Python コードを実行できます。
python3
プロンプト >>> が表示されたら、試しに簡単な計算や文字表示をしてみましょう。>>> print("Hello, Cloud Shell!")
Hello, Cloud Shell!
>>> 2 + 3
5
>>> exit() # 対話モードを終了する場合以下がターミナルの実行イメージです!
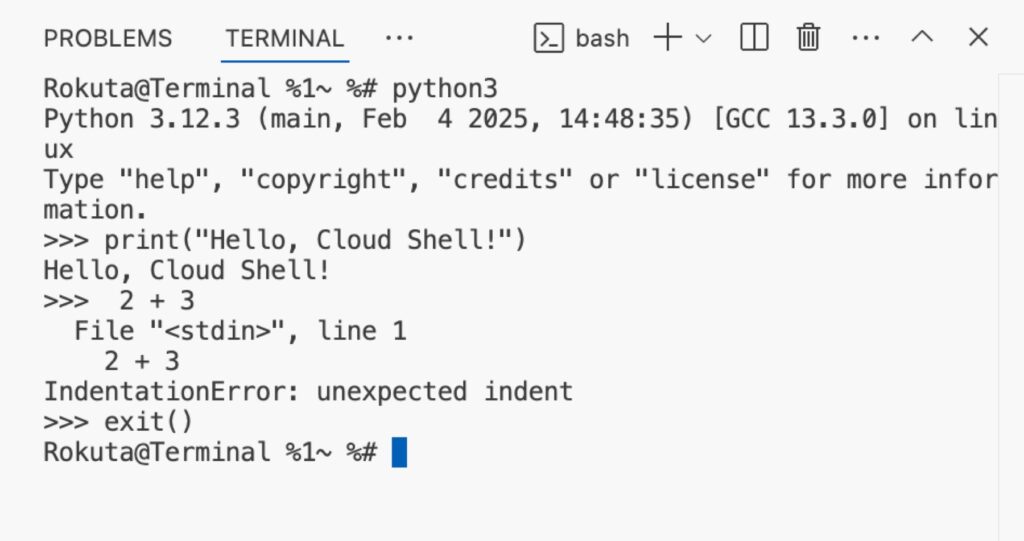
3. Python ファイルを作成して編集する
Cloud Shell にはコードエディタも組み込まれています。
簡単な Python スクリプトファイルを作成してみましょう。
3-1. ファイル作成
ターミナルで touch hello.py と入力して空のファイルを作成します。
3-2. エディタを開く
ターミナルで edit hello.py と入力します。
(Cloud Shell 左上のファイルツリーを操作して 、hello.py を開いても構いません)
3-3. コード入力
エディタが開いたら、以下のコードを入力します
message = "Hello from a Python file in Cloud Shell!"
print(message)
for i in range(5):
print(f"Number: {i}")
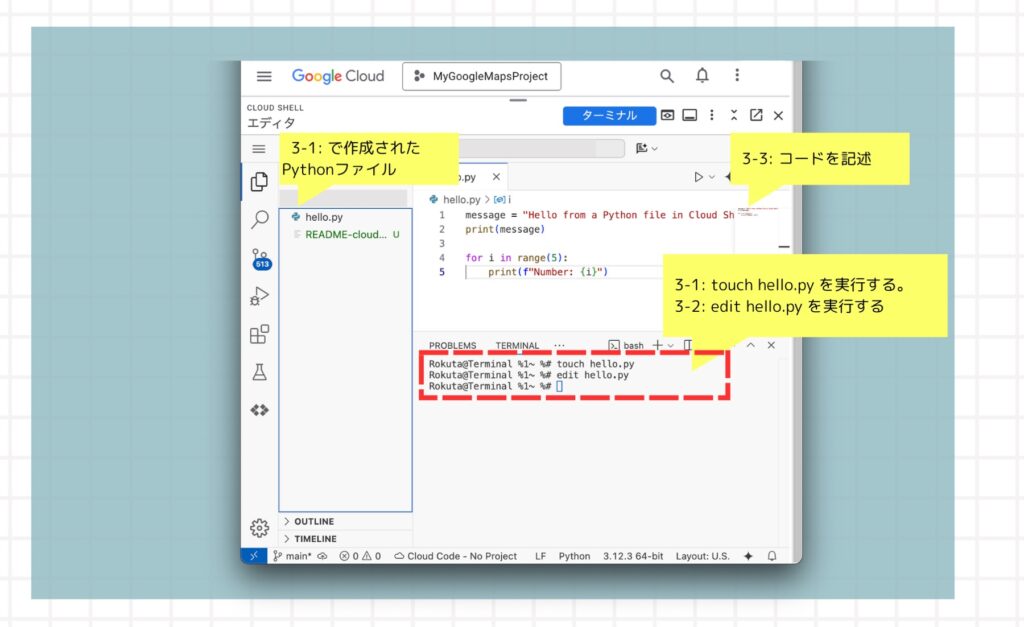
3-4. 保存
コードを入力したら、エディタ内で Ctrl+S を押すか、「File」メニューから「Save」を選んでファイルを保存します。
3-5. Python ファイルを実行する
エディタで保存した hello.py をターミナルから実行してみましょう。
python3 hello.pyすると、print 関数で指定した内容がターミナルに出力されるはずです。
こんな感じでターミナルに出力されていますか?
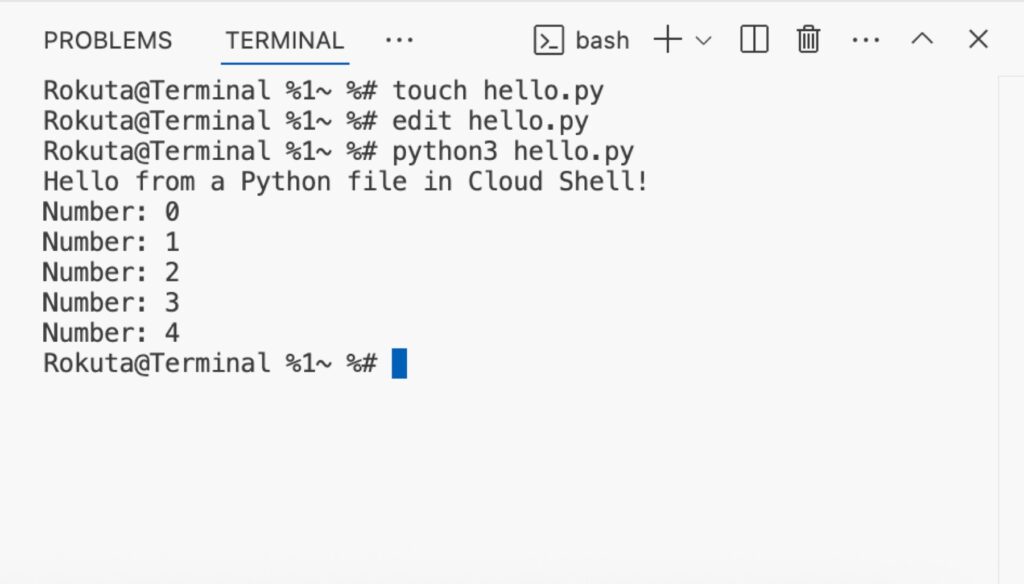
3-6. Python パッケージをインストールする (pip)
Cloud Shell では pip (Python のパッケージインストーラ) も利用できます。
外部ライブラリをインストールしてみましょう。例として、HTTP リクエストを簡単に行える requests ライブラリをインストールします。
pip install requests --user(–user オプションは、ホームディレクトリ配下にパッケージをインストールするため、権限問題を回避できます。)
補足. すでにインストール済みの場合
すでにインストール済みである場合は、ターミナルに以下のようなメッセージが出力されます。
Requirement already satisfied: は「要求(パッケージをインストールせよという要求)はすでに満たされています」という意味です。
already satisfied: requests in /usr/local/lib/python3.12/dist-packages (2.32.3)次回、もう少し踏み込んで、requestsの動作確認をしてみましょう。