Anacondaをインストールすることができたので、今度は開発環境を整備していきます。
開発環境の構築のファーストステップとしてご参照ください。
主に2種類やり方があります。
- VS code + ターミナルで開発する方法
- Jupyter notebookで開発する方法
今回は、VSCodeとターミナルで環境を構築し、Pythonコードの実行までやってみたいと思います。
目次
以前、Anacondaのインストール記事を公開しました。
AnacondaはPythonのツールやライブラリの実行環境で、様々なソフトウェアを提供して来れています。
この、Anacondaをインストールすると、Finderのアプリケーション一覧に「Anaconda Navigator」というエイリアスが作成されています。
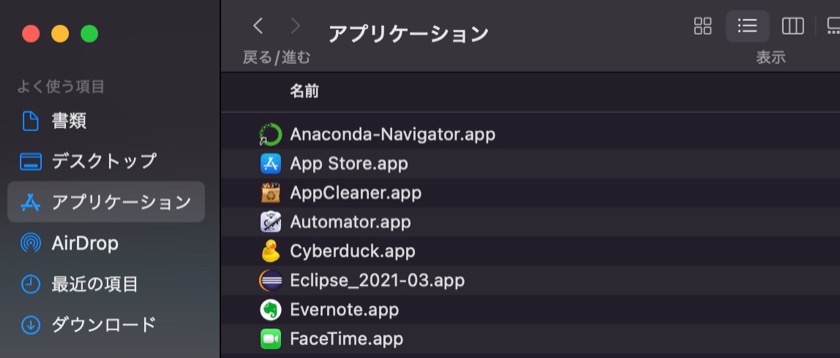
これをクリックすると、NAVIGATORが開きます。
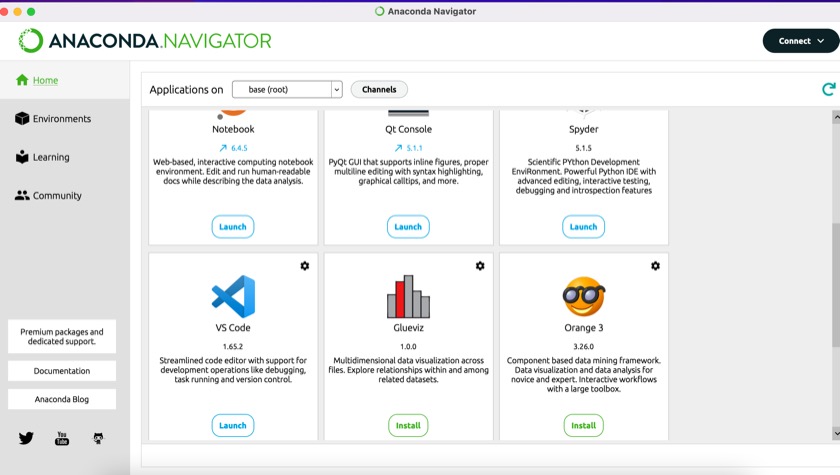
VScodeとは?
プログラミングを行う時は「エディタ」と呼ばれるソフトウェアを使用して、コードを記述していきます。
エディタは高機能になったメモ帳です。
WindowsやMacには、メモ帳は標準搭載されています。
単純にメモを文字として書き残す。という意味ならば、標準搭載されたメモ帳を使えばいいのですが、それだけだと機能が不足していて開発に使えないのです。
通常開発の現場では、、開発用のエディタをインストールし利用します。
高い機能性や拡張性、また視覚的にみやすいエディタが好まれます。
エディタには多くの種類がありますが、その中でも現在エンジニアの間で最も多く利用されていると言われているのが「Visual Studio Code(ビジュアル・スタジオ・コード)」です。

Visual Studio Codeは単にエディタというだけではなく、プログラミングやシステム開発に関する様々な作業を効率的に行える機能が数多く用意されています。
ターミナルとは?
ターミナルとは、「コマンド」と呼ばれる命令文を用いてMacの操作や設定をおこなうためのツールです。
MAcはご先祖がUNIX系(BSD)ということもあり、UNIXコマンドを使うことができます。
日頃、Windowsを使用している方は馴染みがないかもしれませんが、背景が真っ黒の画面にコマンドを打ち込むことによって操作します。
とっつきにくいかもしれませんが、フォルダ内に格納されているJPEGファイルのファイル名を一括で変更したい。などの操作を数回コマンドを叩けばできる。など覚えてしまうと便利なことも多くあります。
Widowsの場合は、コマンドプロンプト上で実行することができます。
ただし、Macと全く同じコマンドは使えないため注意が必要です。
ネット上に記載されているコマンドがMac / Linux用のものであった場合は、コピペしても動作しないので自分が何をしたいのか?はよく把握しておきましょう。
Anaconda経由でVSCodeを利用しPythonを実行できるように設定する
- Enviromentsを選択し、環境構築画面を起動する
- Createを選択する
- 新規環境構築画面で、Name(環境名)とPython(バージョン)を設定する。
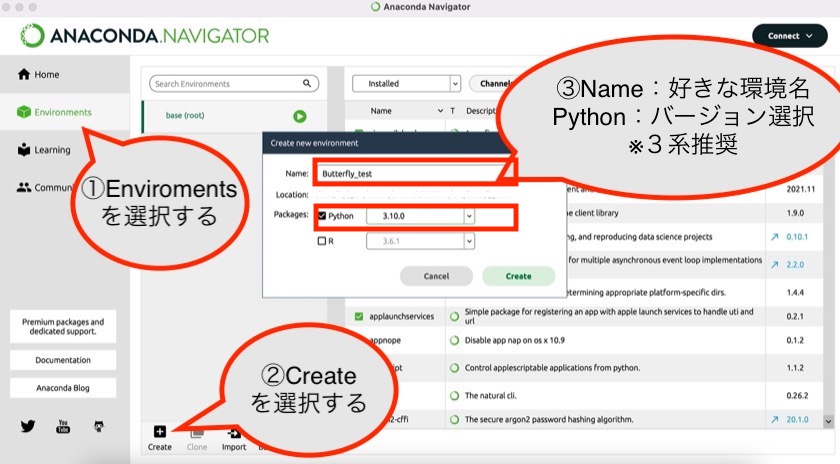
VSCodeを起動する
- Home画面に戻る
- VSCodeのLaunchを選択する
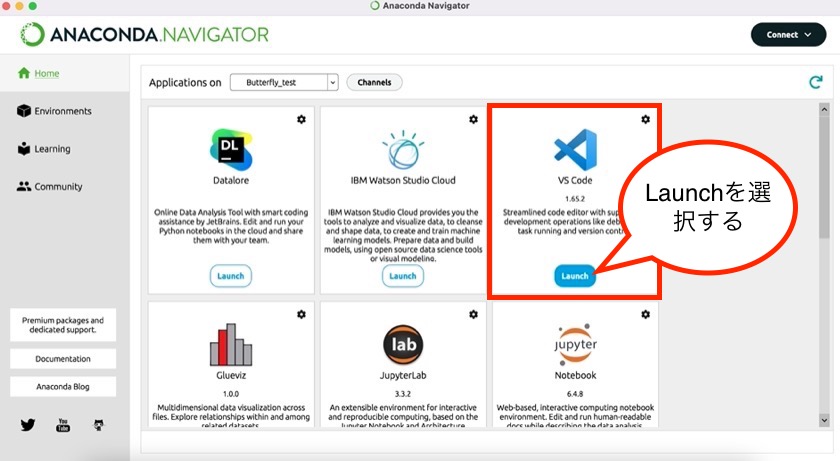
VSCodeが起動する
- VSCodeが起動することを確認する
- 左のメニューから、拡張機能を選択する
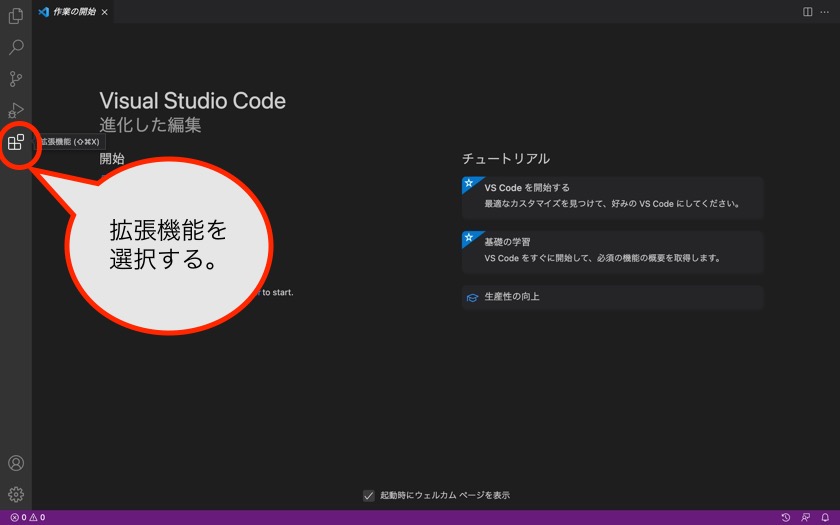
拡張機能から、Pythonをインストール
- 拡張機能画面が起動することを確認する
- 検索窓に「Python」を入力する
- インストールボタンを押下する
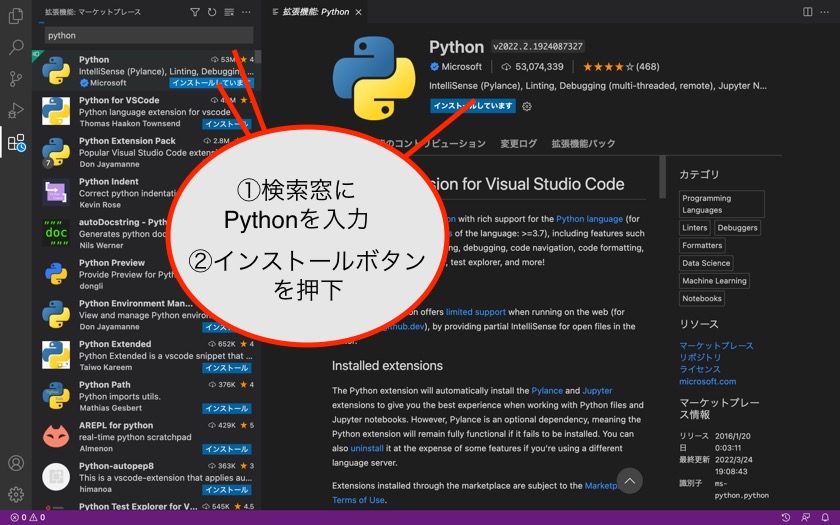
ターミナルで、Anacondaの開発環境のパスを確認する
- ターミナルから、Anacondaを起動する
起動時のコマンドは以下の通り。
<UserName>欄やanacondaのバージョンは、ご自身の環境により異なります。
source /Users/<UserName>/.pyenv/versions/anaconda3-2021.11/bin/activate 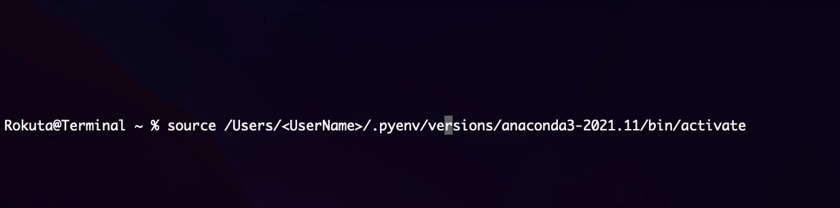
- Anacondaの開発環境を確認する。

(base) ~ % conda info -e
# conda environments:
#
base * /Users/<UserName>/.pyenv/versions/anaconda3-2021.11
Butterfly_test /Users/<UserName>/.pyenv/versions/anaconda3-2021.11/envs/Butterfly_test確認した開発環境のパスを、VSCodeの設定欄に記載する
- 設定ボタン(歯車マーク)を押下する
- 設定画面の検索窓に、condaと入力する
- Conda Pathを入力する(※)
※condaの実行ファイルが格納されているフォルダを指定します。
私は最初から入っていました。 - Default interpreter Pathを入力する
※先ほど検索した開発環境のパスを指定します。
私は、「Butterfly_test」を選択しました。
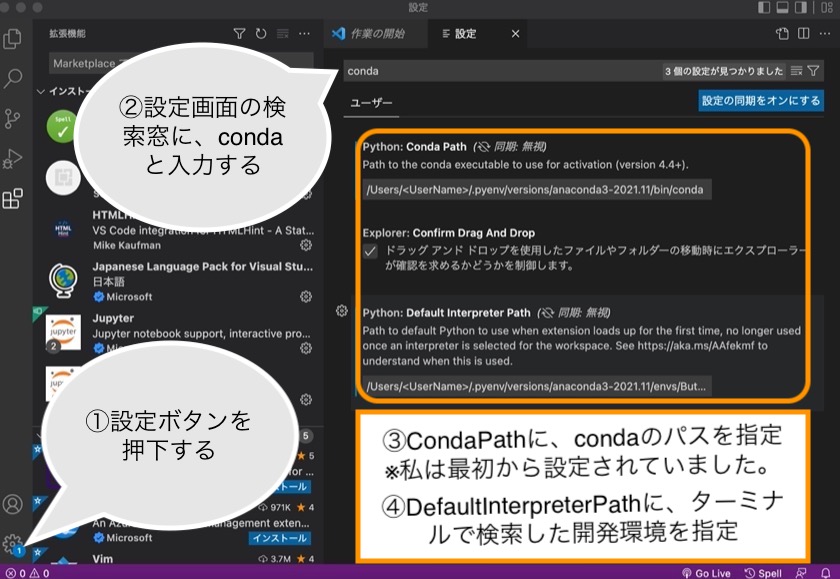
※3(condaのパス)について、少し補足です。
ここでは、condaの実行ファイルがどこにあるか?を指定しています。
一番最初に、Anacondaを起動する時に、どこのフォルダに実行ファイル(EXE)がありますか?
を、記載しています。
実際に、Finderで見ると以下のようになっています。
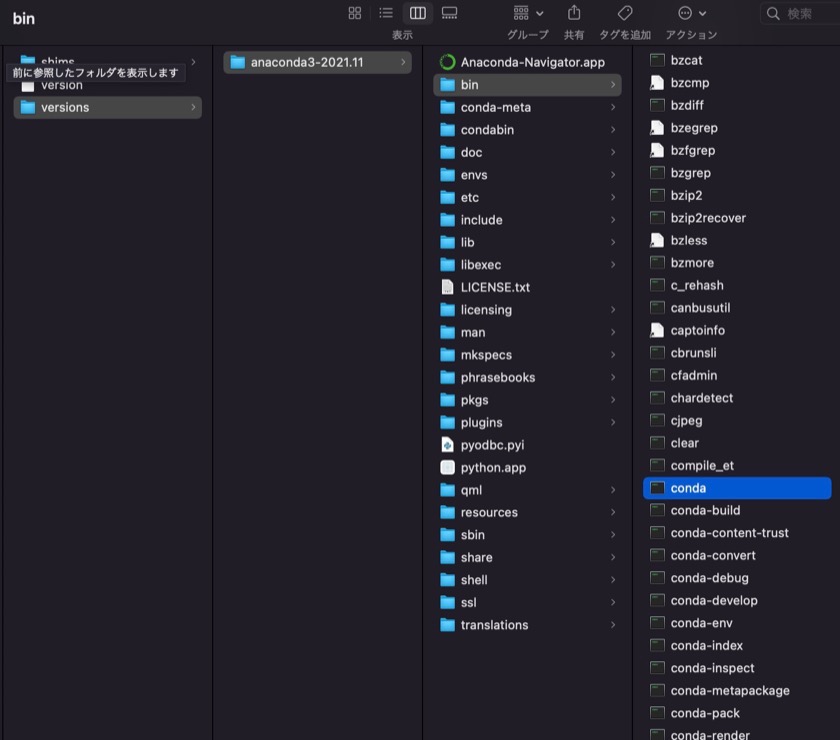
Vscode上で、ターミナルを実行する方法
ターミナルの起動
さて、すっかり前置きが長くなってしまいましたが、VSCodeでターミナルを起動すると、以下のコマンドが自動で実行されます。
conda activate Butterfly_test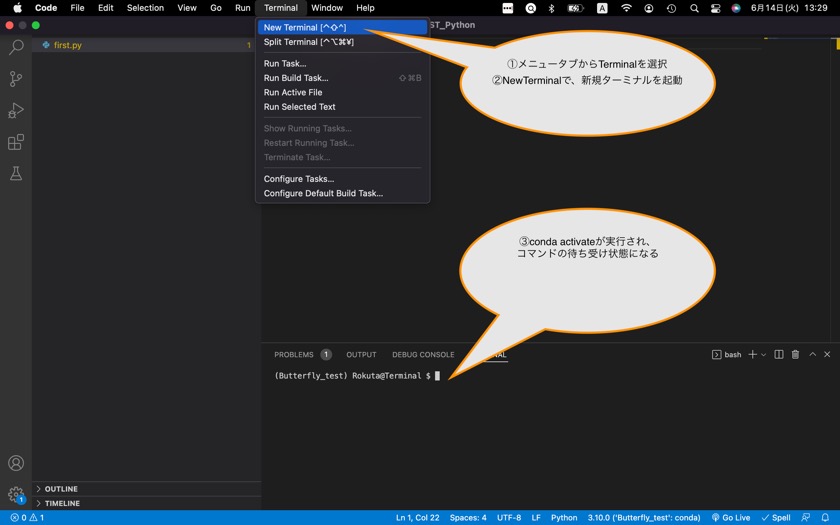
Pythonファイルを作成し、実行してみる
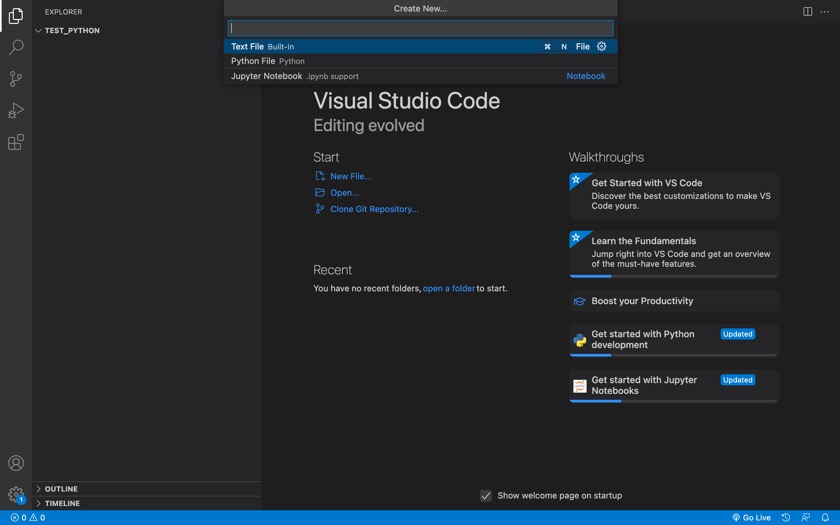
NewFile(新規のファイル)を選択し、Pythonを選択します。
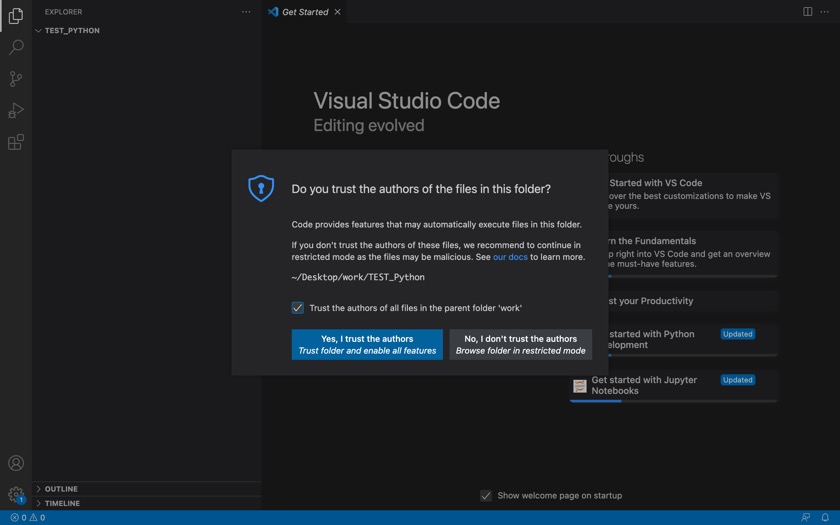
一番最初は、このフォルダを信用しますか?と聞かれるので、「Yes」を押してあげましょう。
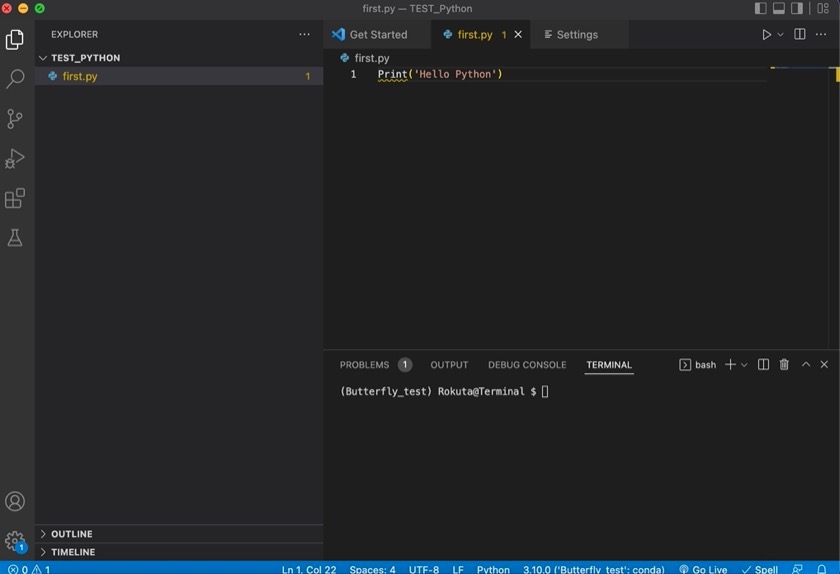
コードを記述します。今回はシンプルに「Hello Python」をターミナル上に表示するようにします。保存ボタンを押して、「first.py」という名前で保存してみました。
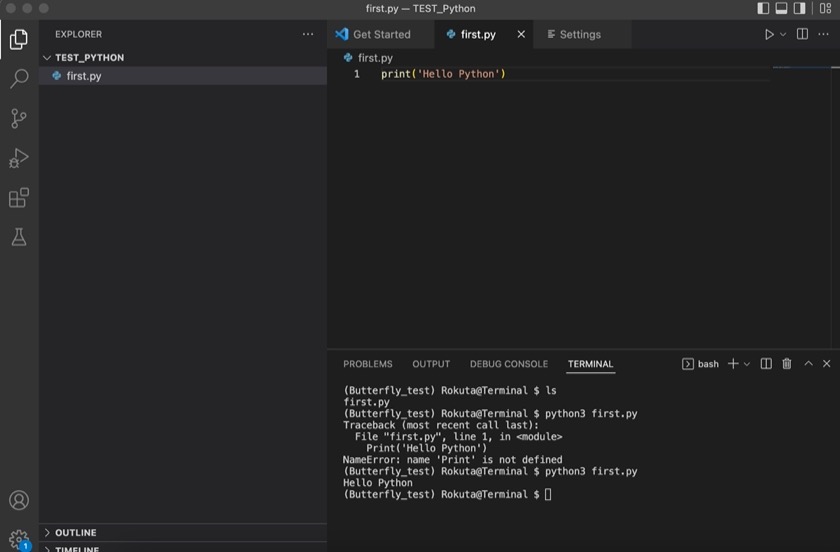
ターミナルで、python3 first.pyを実行すると、実行結果が得られます。
(Butterfly_test) Rokuta@Terminal $ python3 first.py
Hello Python
お疲れ様でした!
まとめ
長くなってしまい、申し訳ございませんでした。
環境構築、迷うことが多く自分の備忘としても残しておきたかった気持ちもあり、つい熱が入ってしまいました。
最初のステップで一番困るのが、環境構築だと思いますのでしっかり記載しておきたかったのです。
これでPythonの勉強頑張れそうです。
お付き合いいただいて、ありがとうございました。
追伸:これからPythonを学ぶなら
これからPythonを学びたい!業務に活かせるように学習したい!という方ならば、まずはUdemyで学習を始めることをお勧めします。
Udemyでは、数多くの講師陣がITの知識やスキルアップのための解説動画を提供していて、現場でも役立つ知識が多数存在します。

特に、流行りもあるのだと思いますがPythonやAWSの講座は数が多く品質が高いものが多いです。
手前味噌ながら以下の記事で、主に初学者の方向けのお勧め講座のレビューをしていますので、ご参考にしていただけますと幸甚です。











